데스크톱 앱
Mac과 PC에서 학습 과정을 관리할 수 있는 데스크톱 앱을 만들었습니다. 데스크톱 앱을 다운로드하고 컴퓨터에서 알림을 받아보세요. 데스크톱 앱에서 작업하는 것이 더 편안할 것입니다.
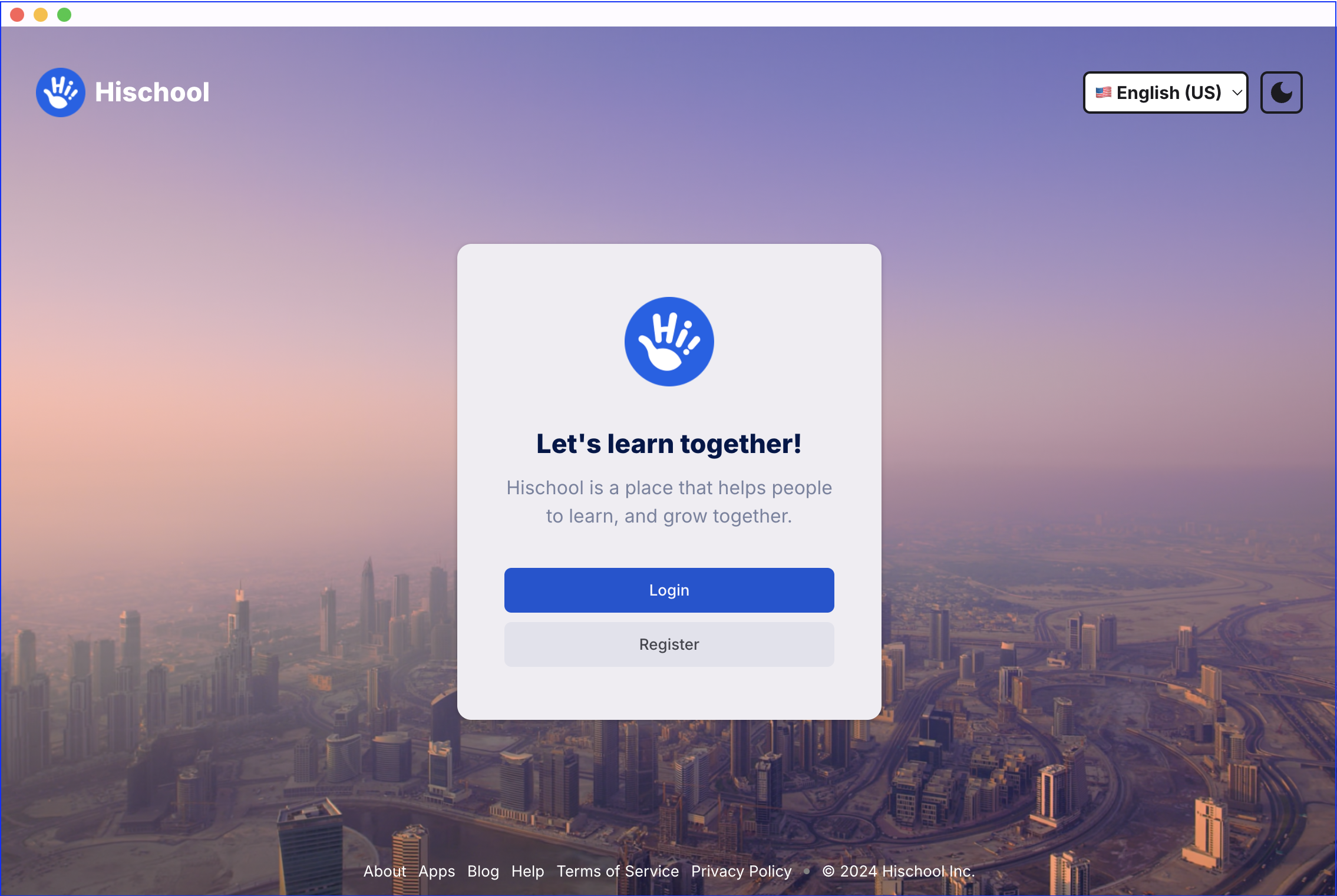
다운로드Hischool 데스크톱
지원 시스템
Windows
Windows용 데스크톱 앱은 Windows 7 64비트 버전 이상을 실행하는 컴퓨터에서 실행니다.
Mac
Mac용 데스크톱 앱은 macOS 10.9 Mavericks 이상을 실행하는 모든 Mac Pro, Macbook 또는 iMac에서 실행됩니다.
설치
Mac이나 PC에서 데스크톱 앱을 다운로드 받을 수 있습니다.
Windows
Hischool을 노트북이나 컴퓨터에서 사용할 수 있도록 Windows용 데스크톱 앱을 만들었습니다. 데스크톱 앱을 Windows 작업 표시줄에 고정하고 컴퓨터에서 알림을 받으세요.
- Windows용 버전을 다운로드하세요. Hischool Desktop
- 파일을 열고 실행을 클릭하여 프로그램(hischool-desktop.exe)을 설치하세요.
- 실행하면 데스크톱 앱이 작업 표시줄에 아이콘으로 표시됩니다.
- 빠른 접근을 위해 Hischool Desktop을 바탕 화면에 고정하면 쉽게 찾을 수 있습니다.
Mac
Mac, Macbook, iMac에서의 작업을 더욱 간편하게 하기 위해 Mac용 데스크톱 앱을 만들었습니다. 데스크톱 앱을 dock에 고정하고 데스크탑에서 알림을 받으세요.
- MacOS용 버전을 다운로드하세요 Mac용 Hischool Desktop.
- 파일을 열으세요(hischool-desktop.dmg).
- Hischool Desktop дүрсийг програмууд руу чирээд Mac дээрээ хадгална уу.
- 앱을 더블클릭하고 프로그램 폴더에서 데스크톱 앱을 찾으세요.
- 프로그램을 시작하려면 더블클릭하세요. 로그인할 준비가 되었습니다!
단축키
데스크톱 앱에서 작업할 때 단축키를 사용할 수 있습니다. 다음 안내를 따라 하세요.
| macOS | Windows | 세부내용 |
|---|---|---|
| Application Wide | ||
⌘ + `0 | Ctrl+0 | 첫 번째 탭으로 이동 (홈 탭) |
⌘ + `1 | Ctrl+1 | 2번째 탭으로 이동(열려있는 경우) |
⌘ + 2 | Ctrl+2 | 3번째 탭으로 이동(열려있는 경우) |
⌘ + 3 | Ctrl+3 | 4번째 탭으로 이동(열려있는 경우) |
⌘ + 4 | Ctrl+4 | 5번째 탭으로 이동(열려있는 경우) |
⌘ + 5 | Ctrl+5 | 6번째 탭으로 이동(열려있는 경우) |
⌘ + 6 | Ctrl+6 | 7번째 탭으로 이동(열려있는 경우) |
⌘ + 7 | Ctrl+7 | 8번째 탭으로 이동(열려있는 경우) |
⌘ + 8 | Ctrl+8 | 9번째 탭으로 이동(열려있는 경우) |
⌘ + 9 | Ctrl+9 | 10번째 탭으로 이동(열려있는 경우) |
⌘ + / | Ctrl+/ | 캠퍼스 내에서 찾기 |
⌘ + , | Ctrl+, | 기본 설정으로 이동 |
⌘ + H | Hischool Desktop 앱 숨기기 | |
⌥ +⌘ + H | 모든 앱 숨기기 | |
⌘ + Q | Ctrl+Q | 나가기 Hischool Desktop 애플리케이션 |